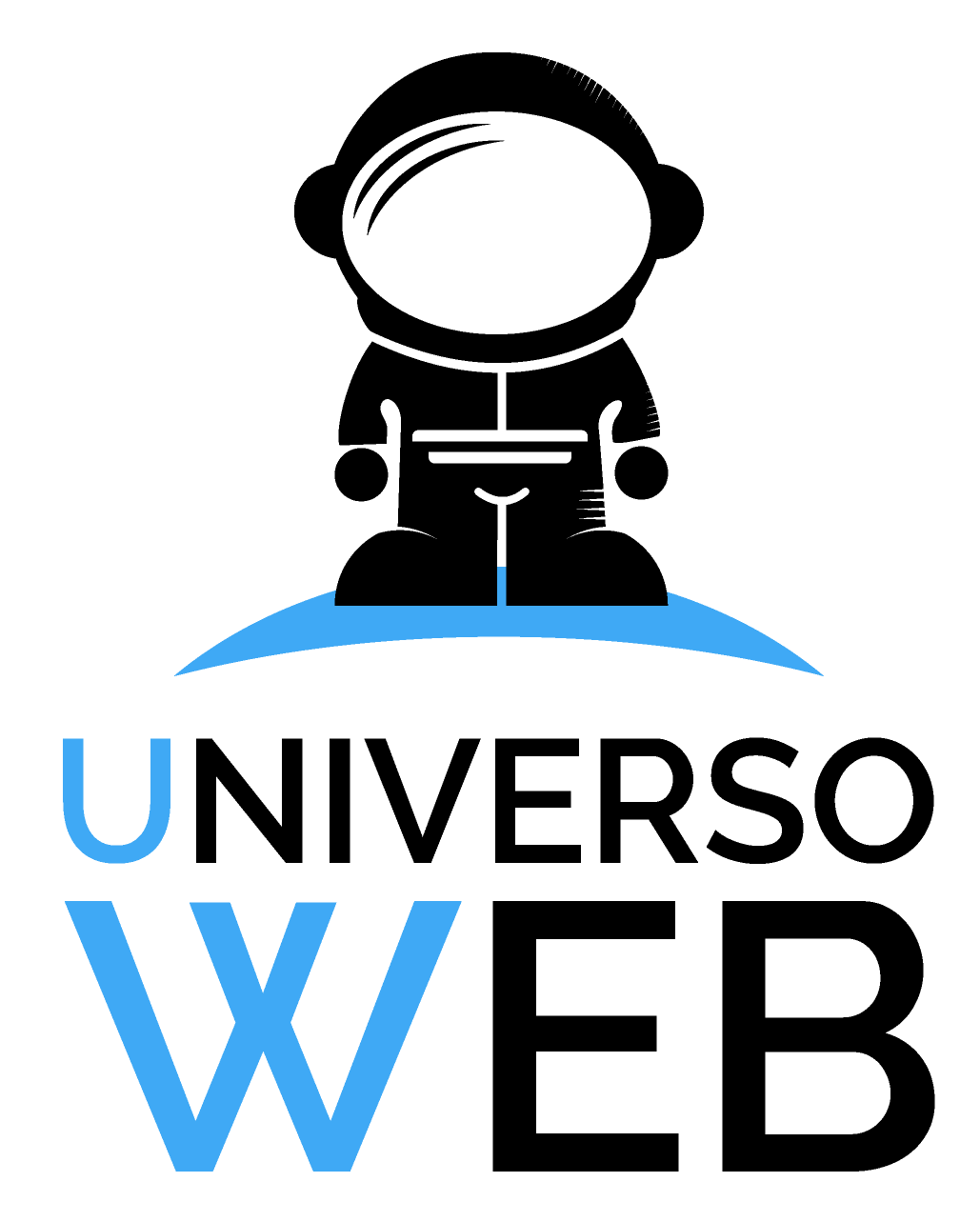Con estos datos podrá configurar su programa de correo preferido para recibir los mensajes de su buzón de correo.
Depende del paquete de hosting que tengas contratado con nosotros, tu servidor de correo puede ser el de IONOS ó puedes tener un hosting con almacenamiento de correo incluido en tu propio hosting. Si aún no sabes si tu servidor de correo es de IONOS ó es directamente almecenado en tu hosting puedes guiarte por tu paquete de hosting, sólo el paquete Standard maneja servidor de correo de IONOS. si aún así tienes dudas de que paquete es el que tienes, deberas contactarnos para resolver el problema.
Con programas de correo como Apple Mail, puede enviar y recibir correos electrónicos desde su ordenador sin necesidad de iniciar sesión en el Webmail.
En este artículo le explicamos cómo configurar su cuenta de correo de IONOS en Apple Mail de macOS con el cifrado SSL.
Debido a las distintas versiones del sistema operativo iOS, es posible que los pasos mostrados difieran ligeramente en su ordenador.
Añadir una cuenta en Apple Mail
-
Abra Mail (si configura Apple Mail por primera vez, vaya al paso 3)
-
Haga clic en la barra de menús en Mail > Añadir cuenta.
-
Seleccione la opción Otra cuenta de Mail > Continuar.

-
Introduzca su nombre, correo electrónico y contraseña y haga clic en Iniciar sesión. Si no recuerda la contraseña de su buzón de correo, deberá ponerse en contacto con soporte. Recuerde que siempre le enviamos sus accesos por correo electrónico en la reserva del dominio ó entrega de web.
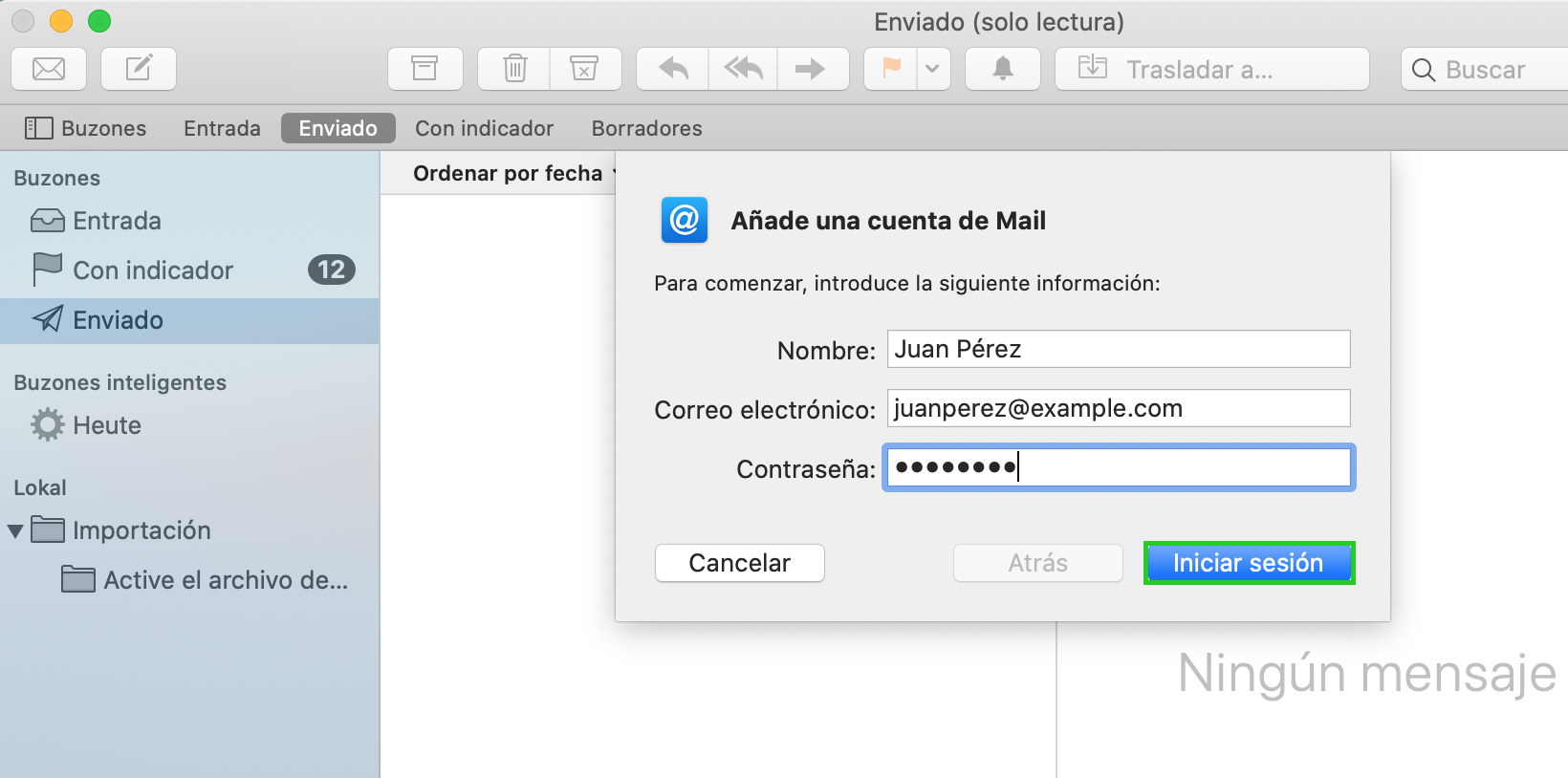
- Rellene los campos con sus datos como lo indican la captura y explicación a continuación.
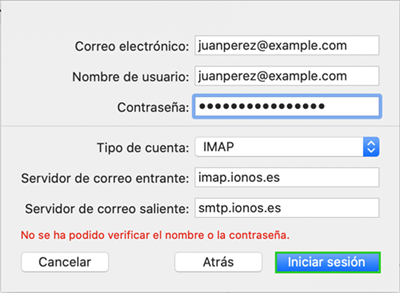
- Correo electrónico: la dirección de correo que creó en su cuenta IONOS
- Nombre de usuario: vuela a introducir la dirección de correo
- Contraseña: la contraseña que asignó a su cuenta de correo en su cuenta IONOS
- Tipo de cuenta: le recomendamos el uso de IMAP
- Servidor de correo entrante: imap.ionos.es
- Servidor de correo saliente: smtp.ionos.es
Notas
- Si se muestra el siguiente mensaje de error "No se ha podido verificar el nombre o la contraseña", verifique la información introducida y vuela a escribir su contraseña. Es posible que hagan falta un par de intentos para que la conexión se establezca.
- Si prefiere el uso de POP3, seleccione POP/POP3 en el tipo de cuenta. Además, en el campo Servidor de correo entrante introduzca pop.ionos.es en vez de imap.ionos.es.
- Marque las aplicaciones que desea conectar con su cuenta y haga clic en Aceptar.
Activar el cifrado SSL
-
En la barra de menús haga clic en Mail > Preferencias.
-
Haga clic en Cuentas, seleccione la cuenta que desee y seleccione Ajustes del servidor.
-
Desactive la opción Gestionar ajustes de conexión automáticamente en el área Servidor de correo entrante (IMAP) o Servidor de correo entrante (POP3).
-
Introduzca el siguiente número en el campo Puerto:
- Si ha seleccionado el tipo de cuenta en IMAP, introduzca 993.
- Si ha seleccionado el tipo de cuenta en POP, introduzca 995.
Nota: la configuración de TLS/SSL garantiza que sus correos se transmitan mediante cifrado SSL. -
En el área Servidor de correo saliente (SMTP), desactive la opciónGestionar ajustes de conexión automáticamente.
-
En el área Servidor de correo saliente (SMTP), introduzca el número de puerto 587 en el campo Puerto.
-
Haga clic en Guardar.
Introducir el prefijo de ruta para IMAP
Para compartir con Apple Mail la posición de sus buzones de correo en el servidor IMAP de IONOS, siga los siguientes pasos:
- Abra la aplicación Mail en su Mac.
- Haga clic en Mail > Configuración > Cuentas > Ajustes del servidor.
- En la sección Información del servidor de correo entrante (IMAP), haga clic en la pestaña Avanzado.
- Introduzca el valor INBOX en el campo Prefijo de ruta IMAP y termine su entrada con Aceptar