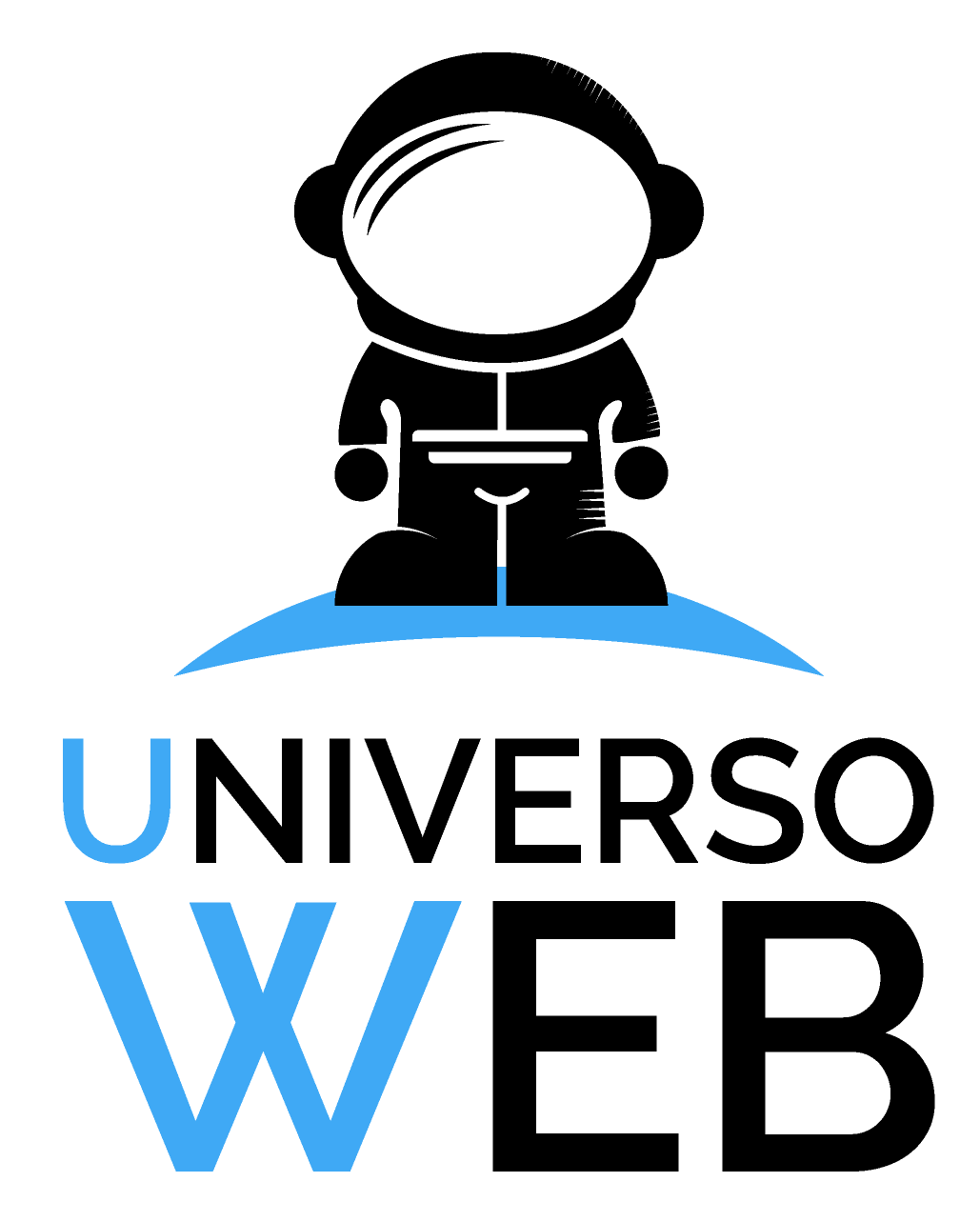En este artículo le explicaremos cómo descargar uno o más correos electrónicos y guardarlos en su ordenador.
Descargar uno o varios correos en Outlook 2007, 2010, 2013, 2016 y 2019 (Windows)
Proceda con los siguientes pasos para descargar uno o varios correos electrónicos:
- Haga doble clic en el correo electrónico deseado para abrirlo.
- En la esquina superior izquierda, haga clic en Archivo > Guardar como.
- Navegue hasta la carpeta en la que desea guardar el correo electrónico y pulse Guardar.
Si desea descargar varios correos electrónicos, tendrá que descargarlos uno por uno por separado.
Los archivos se guardarán en formato .msg.
Exportar una carpeta o todo su correo en Outlook 2007, 2010, 2013, 2016 y 2019 (Windows)
Para exportar un buzón entero de correo electrónico consulte nuestro artículo del Centro de Ayuda Hacer y restaurar una copia de seguridad de un buzón de correo con Outlook.
Obtendrá como resultado un archivo .pst.
Descargar un solo correo en Thunderbird
Proceda con los siguientes pasos para descargar un correo electrónico:
- Abra el correo electrónico deseado.
- En la esquina superior derecha, vaya al menú Más > Guardar como.
- Navegue hasta la carpeta en la que desea guardar el archivo y pulse Guardar.
El archivo se guardará en formato .eml.
Descargar varios correos o una carpeta en Thunderbird
Podrá descargar varios correos o una carpeta de la misma manera indicada arriba. Podrá encontrar más información y alternativas en nuestro artículo del Centro de Ayuda Mozilla Thunderbird: exportar correos.
Descargar uno o varios correos electrónicos en Outlook 2011, 2016 (iOS)
Proceda con los siguientes pasos para descargar un correo electrónico.
- Seleccione el correo electrónico que desea descargar.
- Arrástrelo al escritorio.
- Alternativa: También es posible arrastrar el correo mediante el Finder hasta la carpeta en la que lo quiere guardar.
El archivo se guardará en formato .eml.
Si desea descargar varios correos electrónicos en formato .eml, tendrá que repetir este proceso varias veces descargándolos uno por uno.
Exportar su correo completo en Outlook 2011, 2016 (iOS)
A continuación le explicamos cómo exportar todos sus correos electrónicos en Outlook para Mac.
Proceda con los siguientes pasos:
- Vaya a Archivo > Exportación.
- Seleccione los objetos que desea exportar (correo, calendarios, contactos, etc.)
- Haga clic en Continuar.
- Elija un nombre para la carpeta, y en el campo Ubicación, navegue hasta la carpeta en la que desea guardar los archivos.
- Haga clic en Guardar > Finalizar.
Los archivos se guardarán en formato .olm.
Descargar uno o varios correos electrónicos en Mac Mail (iOS)
Proceda con los siguientes pasos para descargar uno o varios correos electrónicos:
- Seleccione el o los correos electrónicos deseados.
- Arrástrelos hasta su escritorio y suéltelos allí.
Alternativa: Arrástrelos mediante el Finder hasta la carpeta en la que desea guardarlos y suéltelos allí.
El archivo se guardará automáticamente en la ubicación seleccionada en formato .eml.
Nota
Si selecciona y guarda varios correos electrónicos de esta manera se guardarán en formato .eml por separado. Para seleccionar varios correos a la vez, presione cmd mientras hace clic en los correos.
Exportar buzones de correo en Mac Mail (iOS)
Si desea exportar buzones enteros de correos electrónicos, proceda de la siguiente manera:
- Seleccione el buzón que desea exportar.
- En el menú de barra superior, vaya a Buzón > Exportar buzón...
- Escoja la ubicación que prefiera para guardar el buzón.
- Haga clic en Seleccionar.
El archivo se guardará en formato .mbox