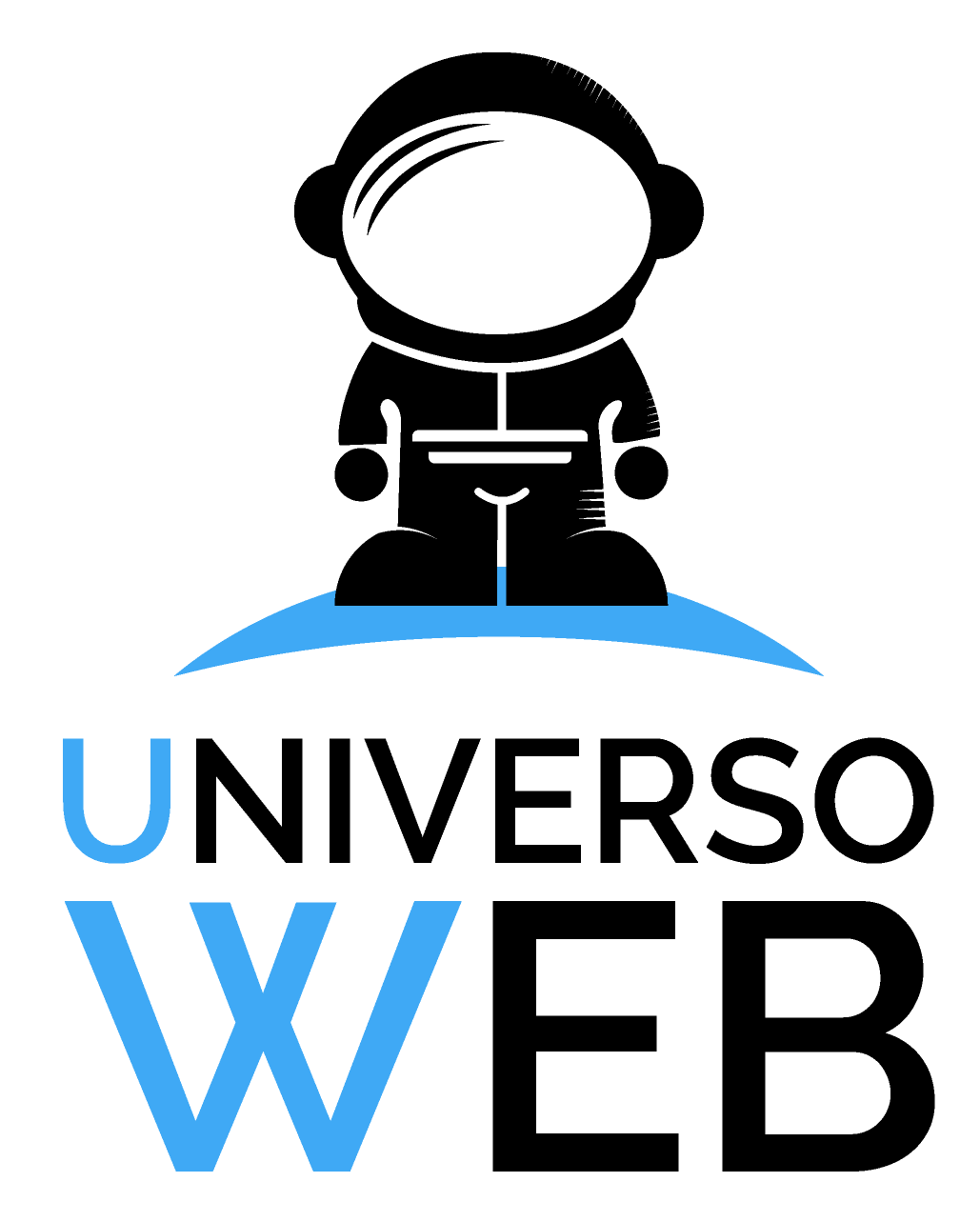Si la configuración automática de su cuenta de correo en Microsoft Outlook 2013 no funciona, puede configurarla manualmente.
Tenga en cuenta que los pasos difieren un poco dependiendo de si es la primera vez que abre Microsoft Outlook 2013 o si tiene el programa ya configurado en el ordenador.
Requisitos
- Tiene una dirección de correo electrónico configurada.
- Tiene a mano los datos de su cuenta de correo.
Nota: en Microsoft Outlook 2013, puede administrar varias cuentas de correo electrónico mediante POP3 o IMAP (recomendado).
Si es la primera vez que abre Microsoft Outlook 2013
- Abra Microsoft Outlook 2013. Se abrirá la ventana de bienvenida para iniciar el asistente de configuración. Haga clic en Siguiente.
- En la siguiente ventana, se le pregunta ¿Desea configurar Outlook para que se conecte a una cuenta de correo? Seleccione Sí y haga clic en Siguiente.
- En la siguiente ventana, seleccione la opción Configuración manual o tipos de servidores adicionales. Haga clic en Siguiente.
- En la siguiente ventana Elegir servicio, seleccione la opción POP o IMAP. Haga clic en Siguiente.
- Ahora deberá introducir la información requerida, pero primero (debajo de Información del servidor) seleccione el tipo de cuenta deseado: POP3 o IMAP (recomendado). Si desea leer y recibir correos electrónicos en cualquier momento en cualquier lugar, escoja el tipo de cuenta IMAP. Si sólo gestiona los mensajes de correo electrónico en su PC, debe seleccionar POP3.
- Introduzca ahora la información requerida según la tabla que ve a continuación.
Nota
En esta tabla verá los datos necesarios para IMAP. Si desea utilizar POP3, escoja como tipo de cuenta POP3 y como servidor de correo entrante pop.ionos.es. Los otros ajustes son los mismos que para IMAP.
| INFORMACIÓN SOBRE EL USUARIO | |
|---|---|
| Su nombre | Ingrese un nombre de su elección. |
| Dirección de correo electrónico | La dirección de correo electrónico completa que desea configurar en Outlook 2013 |
| INFORMACIÓN DEL SERVIDOR | |
|---|---|
| Tipo de cuenta | IMAP |
| Servidor de correo entrante | imap.ionos.es |
| Servidor de correo saliente (SMTP) | smtp.ionos.es |
| INFORMACIÓN DE INICIO DE SESIÓN | |
|---|---|
| Nombre de usuario | Nombre de su cuenta de correo |
| Contraseña | La contraseña que asignó al configurar la dirección de correo electrónico en el área IONOS. |
| Requerir inicio de sesión utilizando Autenticación de contraseña segura (SPA) | Dado que esta función no es compatible con nuestros servidores de correo, por favor, no marque esta casilla. |
- Haga clic en Más configuraciones. En la pestaña Servidor de salida, seleccione Mi servidor de salida (SMTP) requiere autenticación. Seleccione la opción Utilizar la misma configuración que mi servidor de correo de entrada. A continuación, cambie a la pestaña Avanzadas para configurar el cifrado (véase siguiente paso).
Configuración SSL para POP3
Se encuentra en la pestaña Avanzadas. Ingrese los datos para los servidores de correo de entrada y de salida:
| NÚMERO DE PUERTO DEL SERVIDOR | USAR EL SIGUIENTE TIPO DE CONEXIÓN CIFRADA | |
|---|---|---|
| Servidor de entrada (POP) | 995 | Marcar "Este servidor precisa una conexión cifrada (SSL)" |
| Servidor de salida (SMTP) | 587 | TLS |
- Complete el proceso con Aceptar.
- Deberá encontrarse de nuevo en la página de resumen de la configuración de su cuenta de correo y ver a la izquierda toda la información que acaba de ingresar. A la derecha, haga clic en Probar configuración de la cuenta... para verificar que la cuenta puede enviar y recibir correos.
- Si la prueba falla, repita el procedimiento y asegúrese que toda la información está correcta. Si la prueba es exitosa, haga clic en el botón de Cerrar.
- Haga clic en Siguiente.
- Haga clic en Finalizar.
Su cuenta de correo electrónico está configurada. Ahora puede abrir Outlook 2013 y utilizar su cuenta de correo.
Si ya ha configurado Microsoft Outlook 2013
- Abra Microsoft Outlook 2013 y en el menú arriba haga clic en Archivo.
- Se abrirá la ventana Información de cuentas. Haga clic en el botón + Agregar cuenta.
- En la ventana que se abre, haga clic en Configuración manual o tipos de servidores adicionales. Haga clic en Siguiente.
- Verá la página Elegir servicio. Seleccione la opción POP o IMAP. Haga clic en Siguiente.
- Ahora deberá introducir la información requerida, pero primero (debajo de Información del servidor) seleccione el tipo de cuenta deseado: POP o IMAP (recomendado).
Si desea leer y recibir correos electrónicos en cualquier momento en cualquier lugar, escoja el tipo de cuenta IMAP. Si sólo gestiona los mensajes de correo electrónico en su PC, debe seleccionar POP3. - Introduzca ahora la información requerida según la tabla que ve a continuación.
Nota
En esta tabla verá los datos necesarios para IMAP. Si desea utilizar POP3, escoja como tipo de cuenta POP3 y como servidor de correo entrante pop.ionos.es. Los otros ajustes son los mismos que para IMAP.
| INFORMACIÓN SOBRE EL USUARIO | |
|---|---|
| Su nombre | Ingrese un nombre de su elección. |
| Dirección de correo electrónico | La dirección de correo electrónico completa que desea configurar en Outlook 2013 |
| INFORMACIÓN DEL SERVIDOR | |
|---|---|
| Tipo de cuenta | IMAP |
| Servidor de correo entrante | imap.ionos.es |
| Servidor de correo saliente (SMTP) | smtp.ionos.es |
| INFORMACIÓN DE INICIO DE SESIÓN | |
|---|---|
| Nombre de usuario | Nombre de su cuenta de correo |
| Contraseña | La contraseña que asignó al configurar la dirección de correo electrónico en el área IONOS. |
| Requerir inicio de sesión utilizando Autenticación de contraseña segura (SPA) | Dado que esta función no es compatible con nuestros servidores de correo, por favor, no marque esta casilla. |
- Haga clic en Más configuraciones. En la pestaña Servidor de salida, seleccione Mi servidor de salida (SMTP) requiere autenticación. Seleccione la opción Utilizar la misma configuración que mi servidor de correo de entrada. A continuación, cambie a la pestaña Avanzadas para configurar el cifrado (véase siguiente paso).
Configuración SSL para POP3
Se encuentra en la pestaña Avanzadas. Ingrese los datos para los servidores de correo de entrada y de salida:
| NÚMERO DE PUERTO DEL SERVIDOR | USAR EL SIGUIENTE TIPO DE CONEXIÓN CIFRADA | |
|---|---|---|
| Servidor de entrada (IMAP) | 995 | Marcar "Este servidor precisa una conexión cifrada (SSL)" |
| Servidor de salida (SMTP) | 587 | TLS |
- Complete el proceso con Aceptar.
- Deberá encontrarse de nuevo en la página de resumen de la configuración de su cuenta de correo y ver a la izquierda toda la información que acaba de ingresar.
- A la derecha, haga clic en Probar configuración de la cuenta... para verificar que la cuenta puede enviar y recibir correos.
- Si la prueba falla, repita el procedimiento y asegúrese que toda la información está correcta. Si la prueba es exitosa, haga clic en el botón de Cerrar.
- Haga clic en Siguiente.
- Haga clic en Finalizar.
Su cuenta de correo electrónico está configurada. Ahora puede abrir Outlook 2013 y utilizar su cuenta de correo.